Membuat Server VoIP dengan Virtualbox
Kali ini saya akan membagikan tutorial Membuat ( setting ) dengan menggunakan TrixBox,
semoga bermanfaat ,langsung saja kita mulai
Klik "New" pada Virtualbox, kemudian akan muncul tampilan "Name and Operating system"
Bootmenu TrixBoX
Untuk mengakses TrixBox buka alamat "http://iptrixbox" di web browser PC klien ( pastikan 1 jaringan dengan trixbox )
kemudian akan dimintai password
username : maint
Password : password
isikan secukupnya, kemudian klik "Next"
kemudian isikan besarnya RAM
contoh (512 MB) klik Next
Setting Virtual Harddisk ( lihat gambar )
menentukan kapasitas harddisk virtual
Klik "Create"
Klik "Setting" (icon Gear)
Pada "Network" Pastikan Adapter 1 aktif dengan mode "Bridge" ke Lan Komputer asli
Klik "OK"
Memulai Instalasi TrixBox
Pilih virtual machine "TrixBox" yang tadi telah dibuat.
Kemudian klik "START"
Pilih file ISO dengan klik icon folder
klik "Start"
Tampilan awal trixbox
tekan "Enter"
pilih layout keyboard, klik "OK"
Pilih time zone , klik "OK"
isikan password "ROOT" trixbox, klik "OK"
proses instalasi sedang berlangsung
proses instalasi sedang berlangsung
Jika proses instalasi telah selesai maka PC akan melakukan Restart
Bootmenu TrixBoX
klik "ENTER"
tampilan Login TrixBox
Isikan user "root" password (yang tadi di setting saat instalasi)
kemudian untuk setting IP ketikkan
"system-config-network-tui"
pilih "edit device"
pilih "eth0"
isikan IP address (sesuai jaringan masing-masing)
pilih "OK"
pilih "SAVE"
pilih "edit DNS configuration"
Isikan DNS ( sesuai dengan jaringan )
pilih "OK"
pilih "save&quit"
setelah itu di CLI ketikkan perintah berikut
"/etc/init.d/network restart"
ketikkan "ifconfig"
Untuk mengakses TrixBox buka alamat "http://iptrixbox" di web browser PC klien ( pastikan 1 jaringan dengan trixbox )
tampilan user TrixBoX
untuk masuk ke menu admin klik menu "switch" di pojok kanan atas halaman
kemudian akan dimintai password
username : maint
Password : password
halaman administrator TrixBox










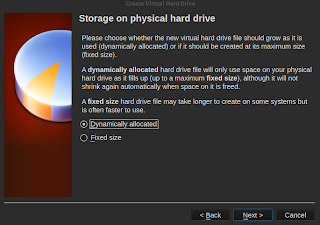

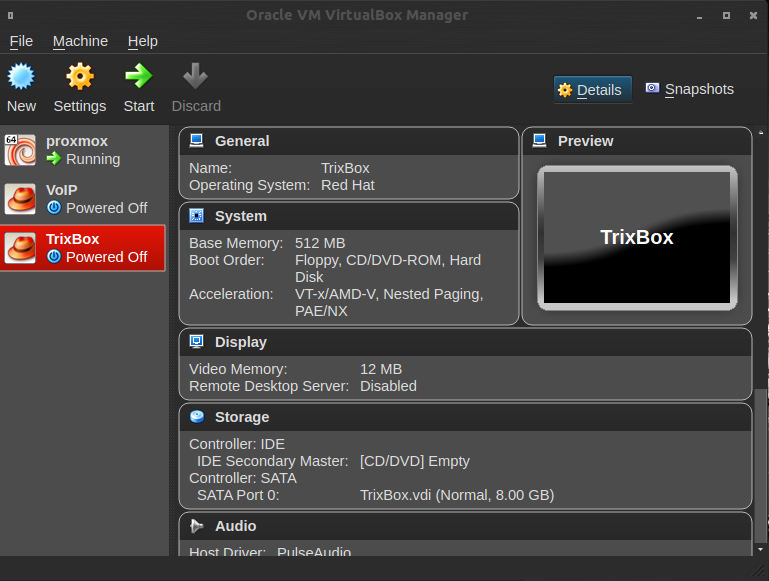


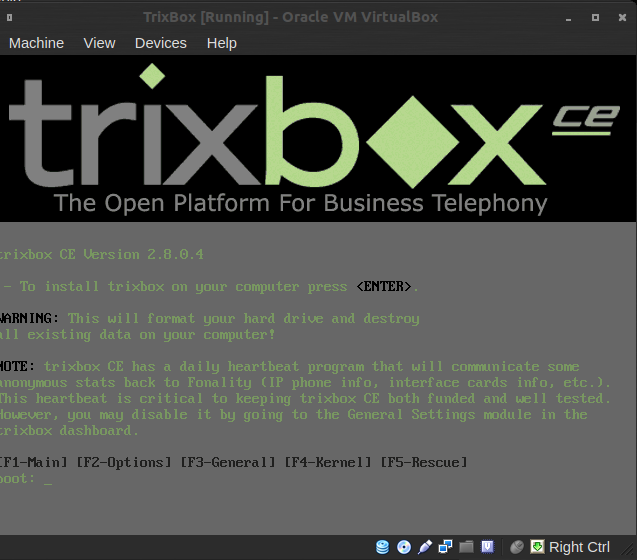
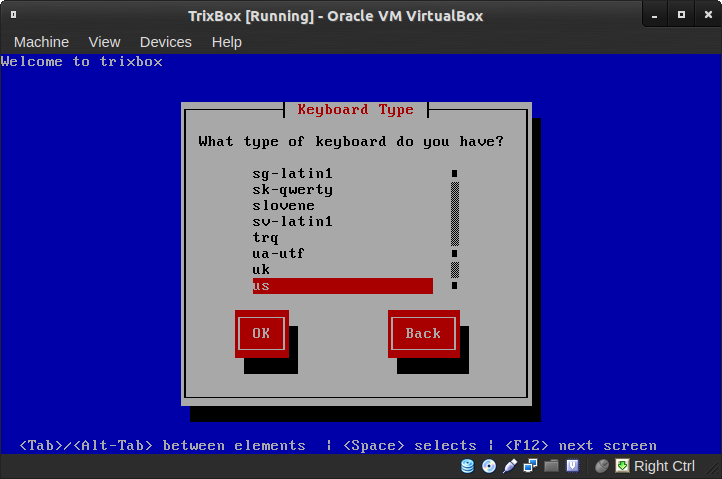
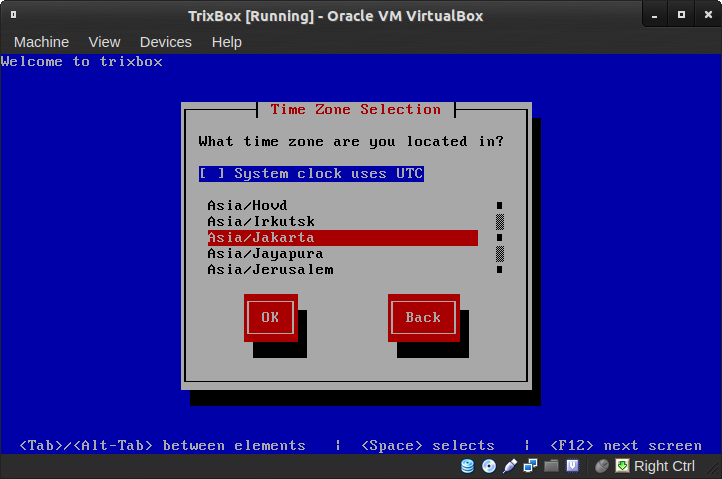

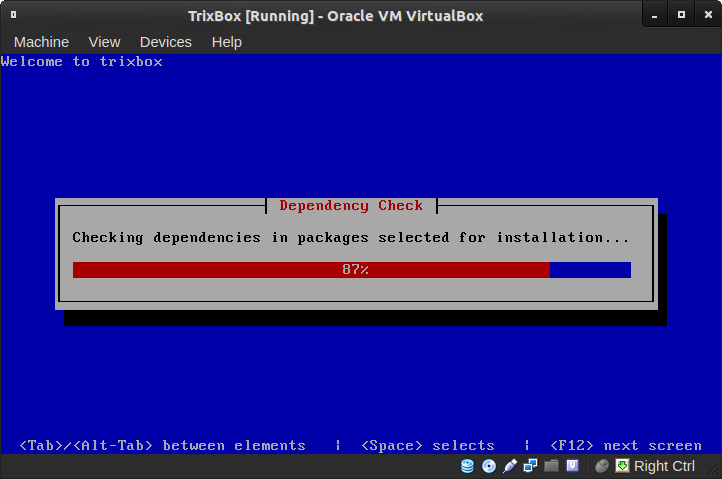







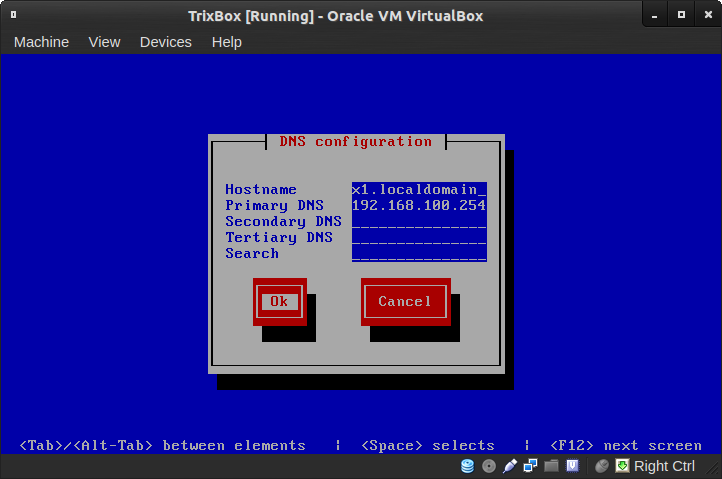
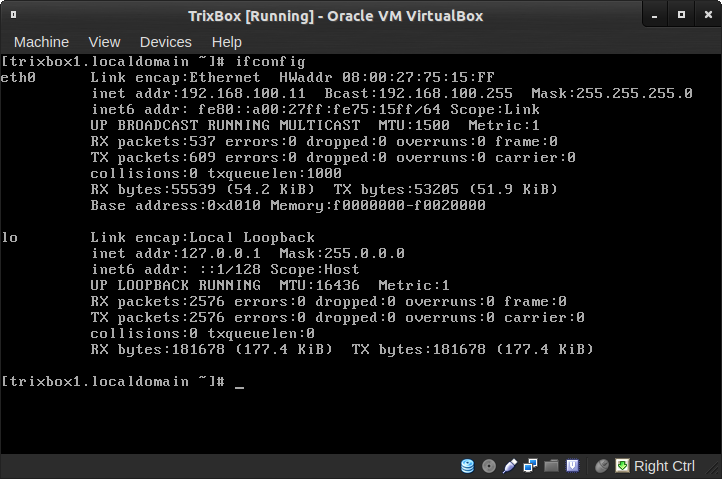

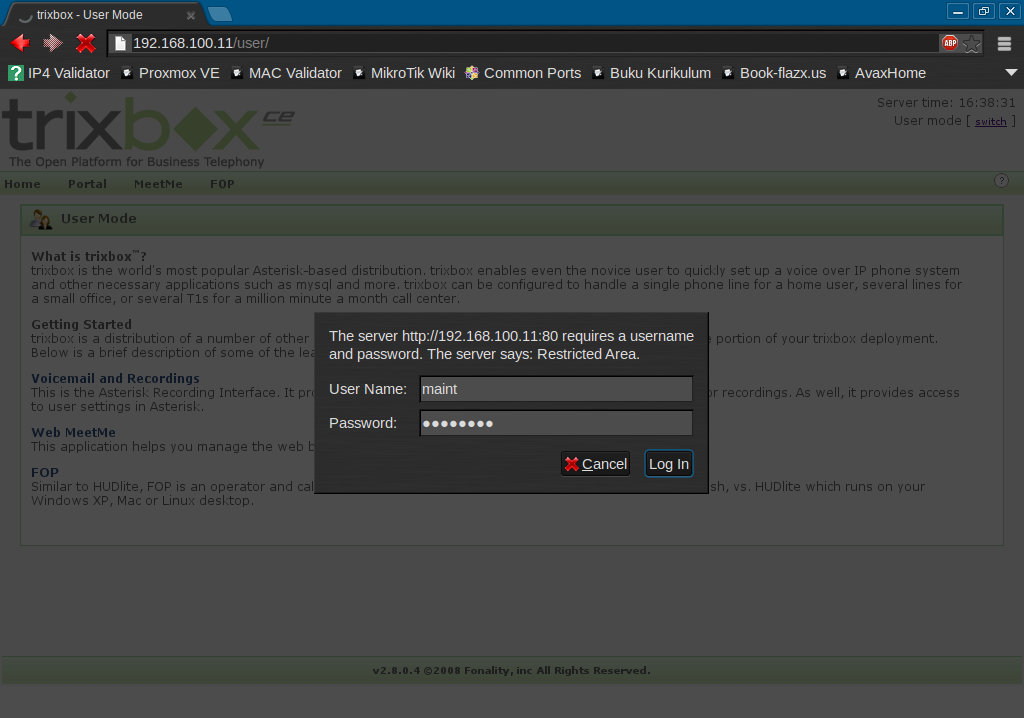








0 komentar:
Posting Komentar